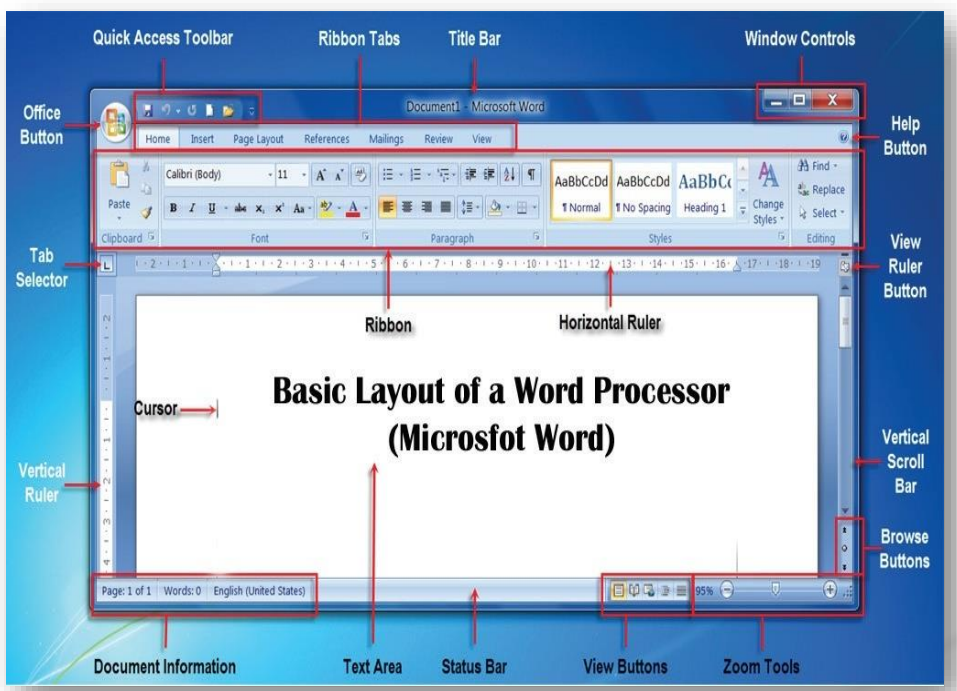2.1. Features of a Word Processor
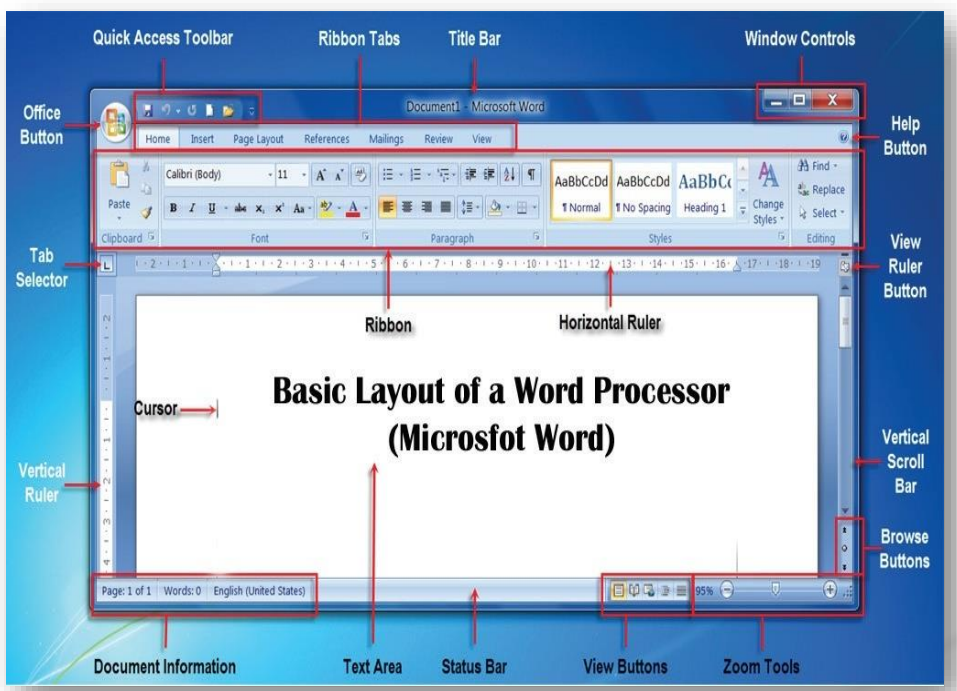
The image on the below shows a window of a
word processor with some features that enable
a user to manipulate a document.
- Title bar: displays the name of the document and the name of the program. Until you give a new document a different name, its temporary name is Document 1. The left side of the title bar contains the Quick Access toolbar, which includes buttons for saving a document and undoing, redoing, and repeating a change. The right side of the title bar contains the Ribbon Display Options button, which you use to hide or show the Ribbon and tabs, the resizing buttons, and the program Close button.
- The File Tab provides access to Backstage view where you manage files and the information about them.
- The Ribbon contains the Word tabs. Each tab on the Ribbon includes buttons for commands related to editing and formatting documents. The commands are organized in groups. For example, the Home tab includes the Clipboard, Font, Paragraph, Styles, and Editing Groups. The Ribbon also contains the “Tell me what you want to do” box, which you can use to find a command or access help. The ribbon also contains the share command, which you can use to easily share documents.
- The document window displays the current document. This is the space you are working inside.
- The rulers only appear in the Print Layout view. The horizontal ruler displays left and right document margins as well as the tab settings and paragraph indents, if any, for the paragraph. The vertical ruler displays the top and bottom button margins.
- The vertical and horizontal scroll bars are used to navigate inside your document. They contain arrows to help you navigate the document.
- The status bar displays the page number of the current page and the total number of pages and words in the document. It also displays spelling and grammar checking.
- The view buttons on the status bar allow you to adjust the view, toggling between print layout, read mode, or web layout view. The Zoom slider allows you to zoom in and out of the document.
In the document window, you should see a blinking cursor. This is known as your “insertion point”. Your insertion point is where text or objects we are placed in the document. You can change the insertion point using your arrow keys or mouse.